
Now, after tracing your image, it converts it into the default format of tracing, which is black & white color tracing. So go to the Image Trace option and click on the Make option for tracing your selected image. Now let us go through this feature for learning about it. You will find the Image Trace option at the bottom of the drop-down list with its other sub-options. The next option is to go to the Object menu of the Menu bar and click on it. Now let us have a new document for starting our article, so click on Create New document button on the welcome screen of illustrator software.
#AUTO CONVERT RASTER TO VECTOR ILLUSTRATOR HOW TO#
How to use Auto Trace feature in illustrator?Īuto trace is a very exciting feature of this software, and it helps in the quick tracing of any image which you have picked from anywhere and want to convert into a vector image. In this topic, we are going to learn about Illustrator auto trace. This article will discuss auto trace with an example and learn important parameters of this feature. It depends on your choice you can go with anyone of tracing method. An auto trace allows you to trace in gray color mode, in a different range of color combination, in black and white color mode and so on. You can trace the image with or without outline according to requirement with this feature. Yes, it is a feature through which you can trace any raster image and converts it into a vector shape. Explore Advanced options for even more features.Auto Trace as its name showing its work as a tracing feature on something. Experimenting with image trace presets can produce a broad range of effects. Image Trace is a powerful tool that can be accessed with Object > Image Trace and allows you to bring in a variety of assets to use in your Illustrator document.

Step 4: When you are done, use Object > Expand to expand your tracing result for editing. Step 3: Edit your traced result in the Image Trace menu. Step 2: Go to Object > Image Trace > Make. Step 1: Paste an image you would like the trace in Illustrator and select it. Once you have opened the Image Trace menu you can begin with the tutorial. Go to the overhead menu and choose Window > Image Trace. However, before we begin it is important to set up our workspace correctly by opening the Image Trace menu. Live Tracing is easy and can be done in a few clicks. Is used in tandem with the Colors slider.
#AUTO CONVERT RASTER TO VECTOR ILLUSTRATOR FULL#
Palette changes depending on the Mode selected and includes Automatic, Limited, Full Tone, and Document Library. Mode allows you to toggle the color mode of the tracing result with three options: Color, Grayscale, and Black and White. There are five view options including Source Image, Tracing Result with Outlines, Outlines, Outlines with Source Image, and Source Image. View species the view of the traced object between the two components (source image and tracing result).
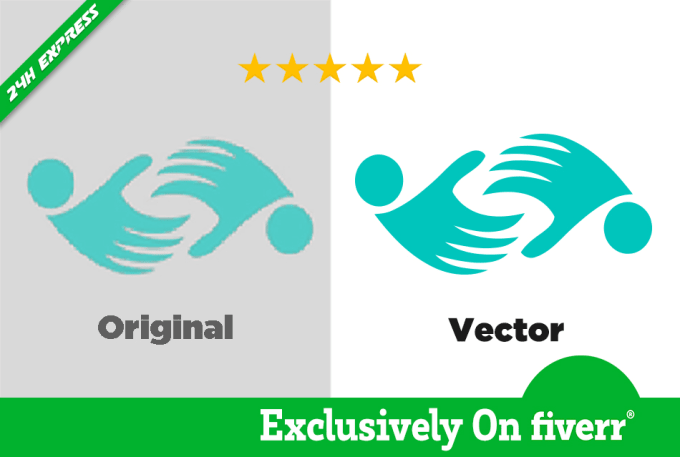
Simple images to outline strokes, similar to Lineart, but more refined. Simplifies the images to black outlined strokes. Produces a black and white artwork with strokes and fills. Produces black and white artwork with strokes and filled areas. Produces an image trace with a vector image consisting of sixteen colorsĬonverts the image to an artwork consisting of swatches with only shades of gray Produces an image trace with a vector image consisting of six colors Produces an image trace with a vector image consisting of three colors Produces an artwork as close to the original as possible You can also save your own presets in this menu. Preset defines the style of the end result of your image trace and includes the following options. On the top of the Image Trace panel are six default image trace options which mainly affect the color. Here is an overview of the Image Trace menu, with a description of the functions.

Use Object > Image Trace > Make to trace your image.Image Trace has six presets including Auto-Color, High-Color, Low-Color, Black and White, Grayscale, and Outlines with more in the Presets tab.


 0 kommentar(er)
0 kommentar(er)
